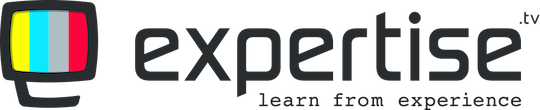Sharing Your Screen
To share your screen during a live webinar, you can choose from one of the following two options:
- Click the arrow button next to the broadcasting options and choose to Start with Mic and Screen. If you do not start your webinar with the screen sharing on, you can still enable it afterwards.
Click on Engage and select Start Screen Share from the dropdown after you have already started your broadcast.

When sharing your screen for the first time, Expertise.tv will ask you to install a browser extension in order to make the screen sharing possible. Click Install Extension to proceed.
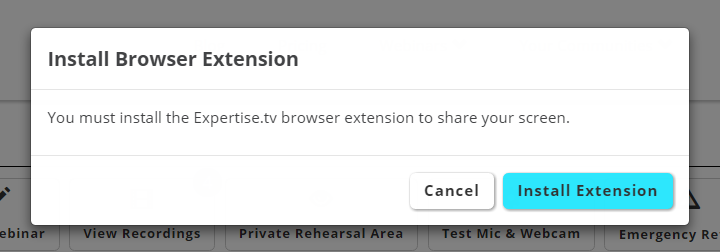
Next, confirm the installation when your browser asks you to.
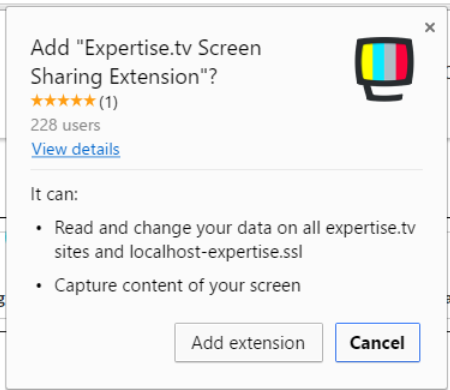
As shown above, the permissions requested by Expertise.tv are related to working with data on Expertise.tv and to capturing your screen in order to share it to your audience.
If you are using a Mac and have the Big Sur OS or a later version, you will need to allow access to Google Chrome under Screen Recording from the Security & Privacy settings.

Once completing your setup, you are ready to share either your Entire Screen, a single Window or a tab in your browser. Make your choice, then click Share.

Need help with the Screen share feature? Contact the Support Team